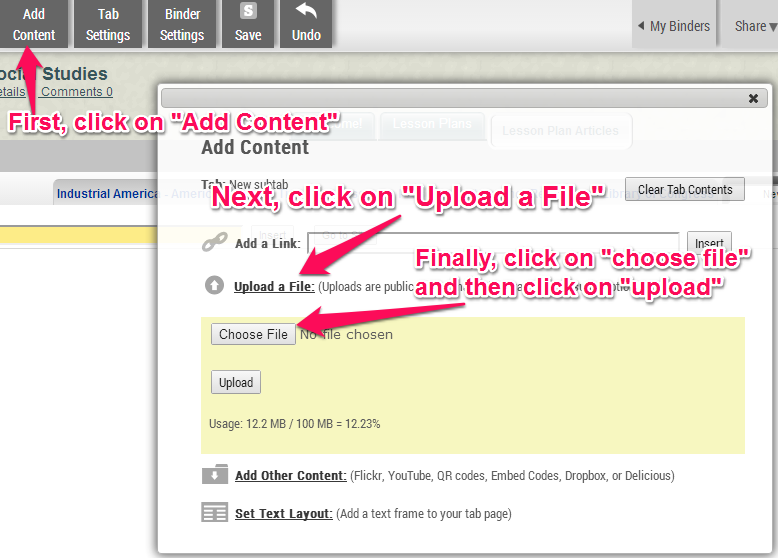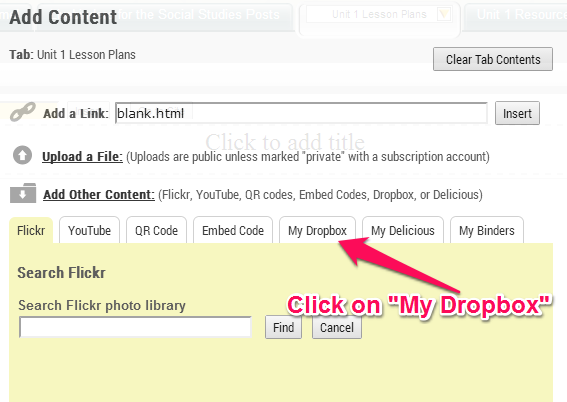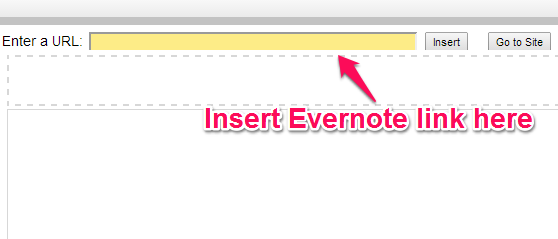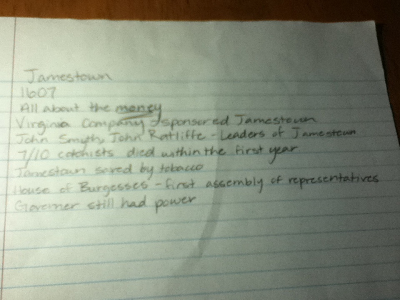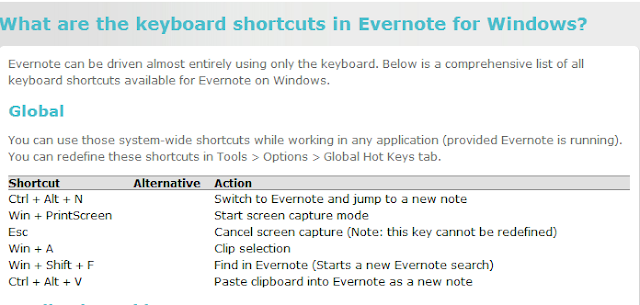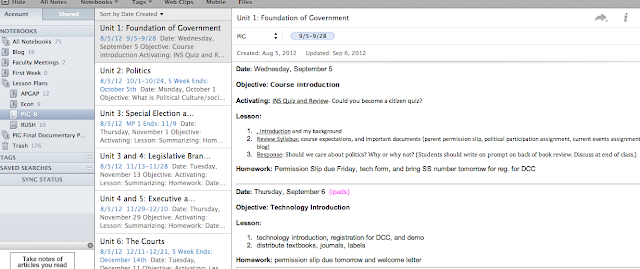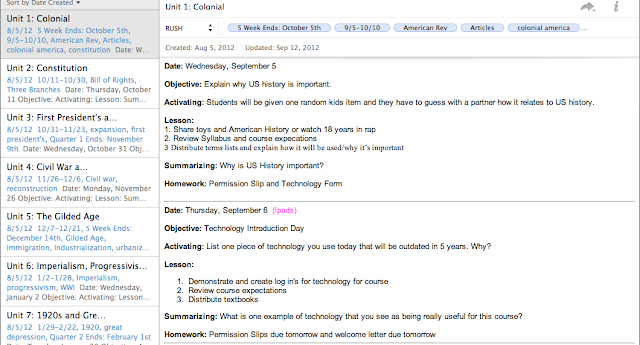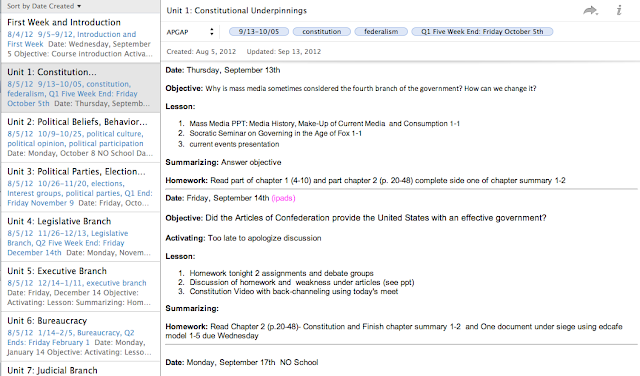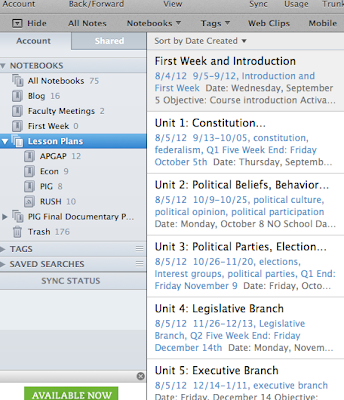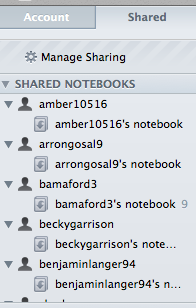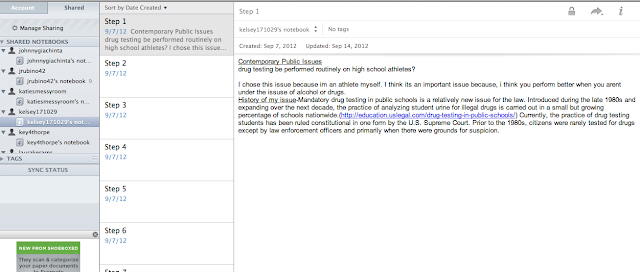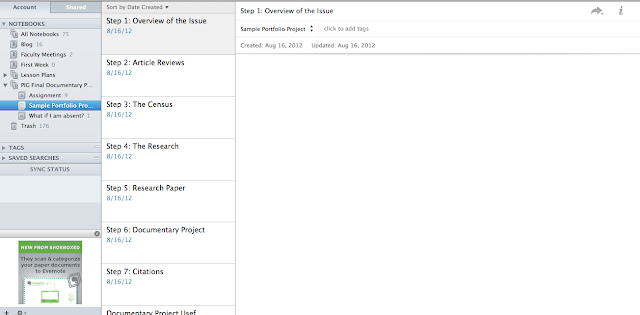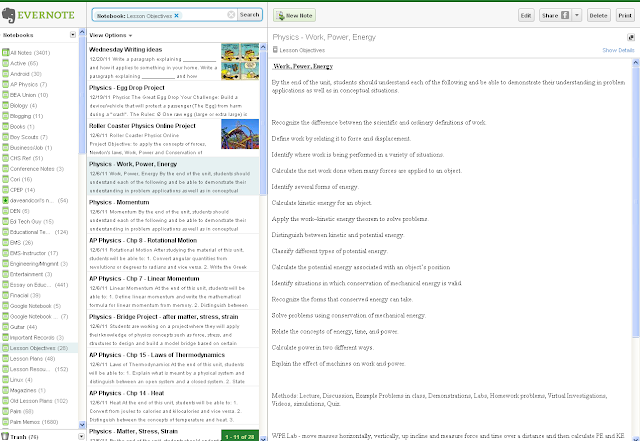Livebinders for the Social Studies – Part 5: Presenting with Livebinders
When it comes to presenting material to the classroom, there are several platforms to choose from – platforms ranging from Microsoft Powerpoint to Apple Keynote and a slew of others. These platforms provide a means of organizing data and presenting it to the classroom. I myself have previously used Powerpoint when providing content every now and then to the classroom, which can be useful if used to it’s fullest potential.
With that being said, one aspect that needs to bring special attention to your material/lesson is how engaged will it make your students in the classroom? Thanks to Livebinders, students (and teachers) can now present the material they have created or put together to the classroom and beyond.
Livebinders provide a sense of ownership
Before we get into how you can present with Livebinders, you may be asking why you should be using Livebinders instead of the other options that are available? Don’t get me wrong, I think platforms like Powerpoint and Keynote can be useful when used properly. With Livebinders, however, students can create their own online portfolio and work on it throughout the year. With Powerpoints, once it is completed, students don’t typically come back and build on it unless you design the lesson that way. Livebinders give the students ownership of their own learning and they are able to reflect upon what they have done.
Presenting with Livebinders
With Livebinders, you have the option of creating a presentation of your material.
To put your Livebinder in “Present” mode, first put your cursor over the “eye” on the top navigation panel:
When you do that, you should see a option to select “Present”. Click on “Present”. This will put your Livebinder into a presentation mode, which will look like this:
If you will notice, the “Present” mode gives your Livebinder more of a finished product. You see the name of your Livebinder at the top left hand corner, the binder author at the top right and of course the material of your Livebinder being the center focus.
Using Livebinders also saves time. You can fill your Livebinder with links to websites, videos and pictures. There’s no need to create a slideshow and insert images or videos because they are already in your Livebinder ready to go. Students can use Livebinders to present the material or projects they learned throughout the entire year.
This will show how the student has grown and learned since entering your classroom. Reflection is a huge part of the learning process.
If you have any videos, pictures or stories to share about how you have used Livebinders in your classroom, I would LOVE to hear about them. Please feel free to DM on Twitter or Google + at @justinstallings.