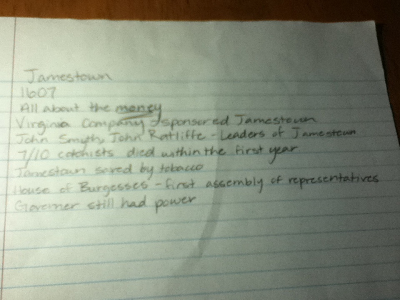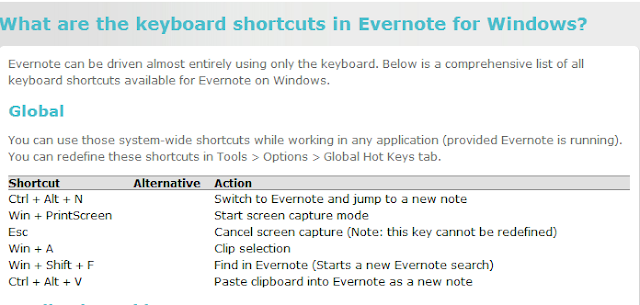Happy new year!
As we begin a new year, some people might be looking for ways to “go digital” and have everything organized in a easy and simple program. With so many tools out there today that allow you to do just that, one of my top picks is Evernote. I’ve been using Evernote for a couple of years now and I’m still finding ways to use Evernote to organize everything I need to. If you are curious about Evernote, here are 5 ways you can use Evernote in 2013:
1. Organize your Tweets on Twitter
 Planning on using Twitter a lot this year? Twitter is my main social networking site for my professional development in education – and I’ve run across a multitude of resources shared from people I’ve followed. So many resources in fact it would take weeks to go through them all. If you are looking for ways to organize your tweets from Twitter, Evernote can take care of that. First, you’ll want to follow @myEN on Twitter. Once you’ve done that, @myEN will send you a link to sign in to your Evernote account and from there you can connect your Evernote and Twitter account. From that point, simply put @myEN in any tweet you send and it will automatically be put in your Evernote account.
Planning on using Twitter a lot this year? Twitter is my main social networking site for my professional development in education – and I’ve run across a multitude of resources shared from people I’ve followed. So many resources in fact it would take weeks to go through them all. If you are looking for ways to organize your tweets from Twitter, Evernote can take care of that. First, you’ll want to follow @myEN on Twitter. Once you’ve done that, @myEN will send you a link to sign in to your Evernote account and from there you can connect your Evernote and Twitter account. From that point, simply put @myEN in any tweet you send and it will automatically be put in your Evernote account.
2. Scan your paper documents into Evernote
Have a ton of paper documents that you wish you could digitize? With Evernote, you can get make all of those hard copies into digital copies and organize them so you can easily and quickly access them wherever you are at. I recently introduced Evernote to one of my former students and explained how it could help her with her studies and also catalog and organize her lecture notes (my full guest post about this, Evernote for the Social Studies: Evernote in History Class, can be found on Melissa Seidemann’s (@mseidemann) blog, notanotherhistoryteacher.edublogs.com). Here’s a snapshot of one of her lecture notes that she captured with the Evernote app on her Iphone:
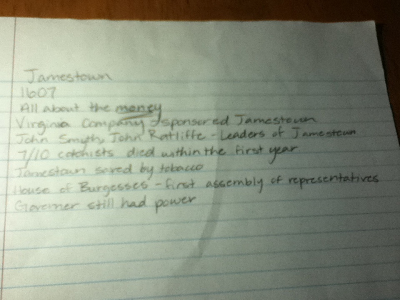
You can do this via the Evernote app or another app compatible with Evernote. One app I recommend is CamScanner (IOS & Andorid), which allows you to share in the cloud and save as a PDF file. Once you have captured the document on your mobile device, it will be in your Evernote account – which will be with you whether you are on your phone, computer, or tablet. You can also scan documents into your Evernote account with other devices besides a phone or tablet. Here is a list of devices that will streamline the process, truck.evernote.com/hardware.
3. Clip articles while browsing the internet
Ever run across a interesting article or recipe on the internet and when you later try to find it you can’t? With the Evernote webclipper, you can clip the article and have it whenever you need it. Here’s an example of a article I clipped using Evernote:
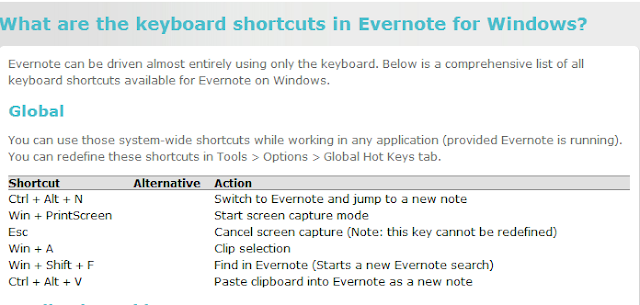
What is also great about Evernote, is that it also provides a way to clip only the article without the clutter of the ads or page features. Using Evernote Clearly (another browser extension), you can clip the article itself and get rid of any ads that are on the page that it is located on. Here’s an example of how a article looks using the standard webclipper and the same article using Evernote Clearly: Standard vs. Clearly (links open in Evernote). Either way, you can “clip” the article into your Evernote account and have a copy of it in your account.
 It’s one thing to describe what you are talking about, however, if you are trying to explain something to someone it can be a lot more effective to show them what you are describing instead. With Skitch, you can capture your computer screen or markup a photo and place arrows or dialogue on it to describe in detail what you are explaining.
It’s one thing to describe what you are talking about, however, if you are trying to explain something to someone it can be a lot more effective to show them what you are describing instead. With Skitch, you can capture your computer screen or markup a photo and place arrows or dialogue on it to describe in detail what you are explaining.
 Here’s an example I provided in another guest post on notanotherhistoryteacher.edublogs.com, Evernote for the Social Studies: Evernote & Skitch. What is great about Skitch is that you can take the photo and mark it up directly from the Skitch app (available both on IOS and Android), which makes life a lot easier. As with this photo that I took while at the Palo Duro Canyon, I am able to show what “Red Claystone” looks like. This works especially well in the classroom in trying to accommodate your lessons to include examples of the topic. Skitch, now owned by Evernote, also allows you to upload your markups and photos directly into your Evernote account. This way, if you are on the run and want to snap a photo and mark it up later, you can easily access it from your Evernote account and modify it when you are ready. You can also do the same thing while on your computer and want to show examples of something or even trying to help someone with tehnical support.
Here’s an example I provided in another guest post on notanotherhistoryteacher.edublogs.com, Evernote for the Social Studies: Evernote & Skitch. What is great about Skitch is that you can take the photo and mark it up directly from the Skitch app (available both on IOS and Android), which makes life a lot easier. As with this photo that I took while at the Palo Duro Canyon, I am able to show what “Red Claystone” looks like. This works especially well in the classroom in trying to accommodate your lessons to include examples of the topic. Skitch, now owned by Evernote, also allows you to upload your markups and photos directly into your Evernote account. This way, if you are on the run and want to snap a photo and mark it up later, you can easily access it from your Evernote account and modify it when you are ready. You can also do the same thing while on your computer and want to show examples of something or even trying to help someone with tehnical support.
5. Share your resources from Evernote with note and notebook links
Now that you have a plethora of resources, how do you share them from your Evernote account? You have two options at this point, you can either a) share an individual note or b) share an entire notebook. All of the following images were captured using Skitch for Windows PC:

If you choose to share an individual note, you can choose different options, as per the given example below:

If you choose to share an entire notebook (which you can do this by simply “right clicking” the notebook in Evernote you want to share and select “share notebook”), which is really useful if you use it to gather resources which you want people to be able to access at their convenience, you can create a public notebook link that will allow anyone to view or join the notebook:

Conclusion
Hopefully these are some good starting points for you if you are interested in using Evernote this year. With so many different things you can do with Evernote, you’ll find out that it can make life much easier. You can find out more about Evernote and about other apps that work with Evernote at: www.evernote.com.
If you are a educator and would like more resources for Evernote, please feel free to visit my Evernote Livebinder, Evernote for Educators:
 It is one of my favorite classes. I am not sure I could leave a review game for some of my other periods, but with that being said you have to know your students and ideally have a good substitute!
It is one of my favorite classes. I am not sure I could leave a review game for some of my other periods, but with that being said you have to know your students and ideally have a good substitute!