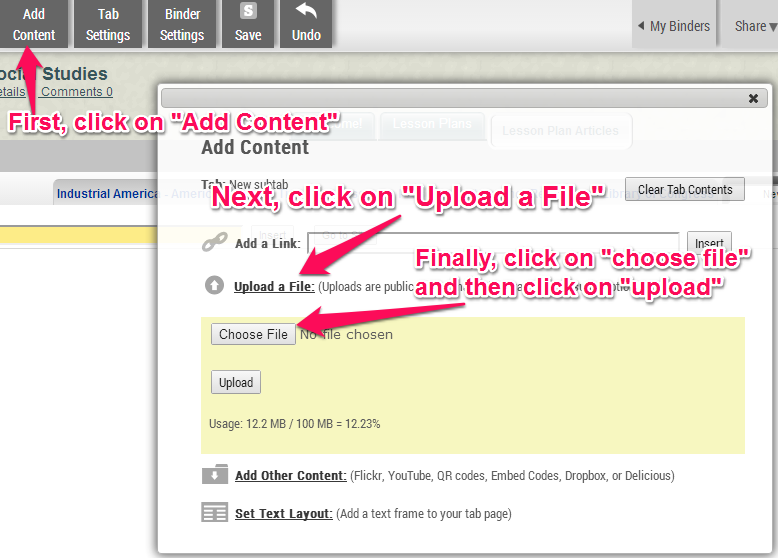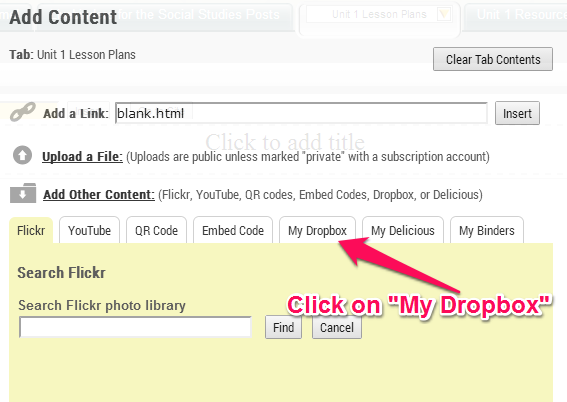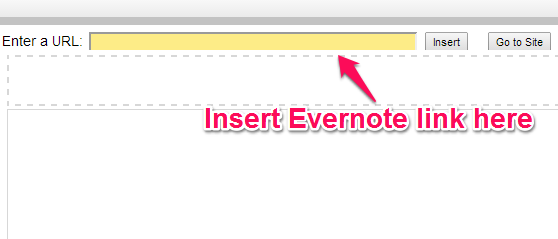Livebinders for the Social Studies – Part 3
Livebinders for the Social Studies – Part 3: Collecting and organizing lesson plan resources
Now that you have had a chance to see some excellent Social Studies Livebinders and see how they are used, let’s move on to the third Livebinders for the Social Studies post – collecting and organizing lesson plan resources. I have also created a new Livebinder, Livebinders for the Social Studies, to show examples and work along side everyone as we go start going more in-depth into Livebinders:
Getting Organized
Livebinders provides a central location for all of your resources that you may have. Regardless if you use Evernote, Dropbox, Google Docs or Microsoft programs such as Word or Excel, you can store those resources all in one Livebinder for quick and easy organization. If you would like to add documents, pictures, etc to your binder, go to the “view” menu and click on “edit”. From there, click on “Add Content” and choose the type of content you would like to add.
Livebinders also has a easy way to add documents from your Dropbox account and your Evernote account.
To add files from your Dropbox account, simply click on “Add Content” then click on “My Dropbox”.
For material from your Evernote account, you can add the link via the Livebinders app or get the URL to the note or notebook and insert it into the tab or subtab of your choice. Click here to read the recent blog post from the Livebinders blog about the Evernote addition to the Ipad App.
Collecting Digital Resources
As educators, we run across multiple resources while searching the web. Thanks to Livebinders, you can collect, save and share all of those resources. To get started collecting your digital resources, the first thing you’ll want to do is install the “Livebinder It” bookmarklet tool, click here to go to that page at www.livebinders.com.

Once you have installed the bookmarklet tool and found a website you would like to add to your binder, simply click on “Livebinder It” and a new window will pop-up allowing you to select which binder to add it to:
Need to see some of this in action? Please feel free to visit the Livebinder at the beginning of this post, Livebinders for the Social Studies. I will be working on it going forward with the next posts so stay tuned!